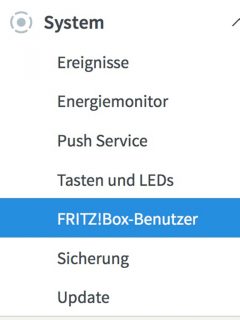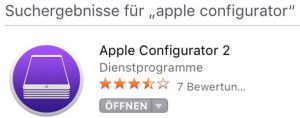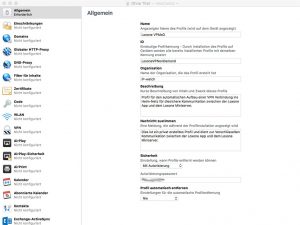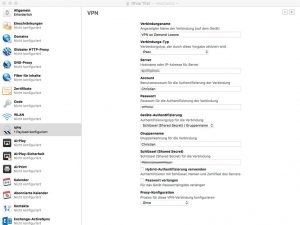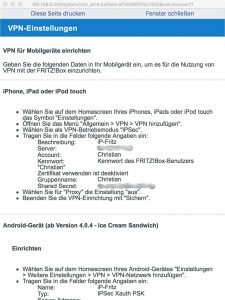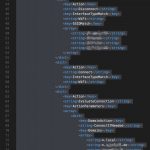VPN on Demand für die LoxAPP
Loxone App per VPN on Demand zum Miniserver verbinden.
Hallo, das ich in einer guten Loxone Facebookgruppe gelesen habe das die Einrichtung einer VPM on Demand Funktion nichts für non IT Profs ist, versuche ich mal eine Anleitung zu schreiben die wirklich jeden Schritt auch mit Bilder dokumentieren soll. Erst einmal etwas zu meiner Konfiguration.
Mein Miniserver hängt am Internet und ist von Außen erreichbar, ich habe den Port abgeändert. Den Luxus den ich besitze ist eine feste IP Adresse für meinen Internetanschluss somit bin ich auf keinerlei DNS Dienste angewiesen und kann die Erreichbarkeit von Intern und Extern über ein und die selbe Domain realisieren. z.B. Loxone.meine-Domain.de. Als Computer habe ich einen Mac und unsere Endgeräte sind auch alle aus dem Obstgarten.
Was ich auch noch betonen möchte ist, das die Nutzung der App von Unterwegs aus nicht häufig stattfindet.
Nun ja fangen wir mal an. Hier erste einmal die Software und oder Geräte die Ihr benötigt:
- einen Internetanschluss
- einen VPN fähigen Router
- einen Computer (in meinem Fall ein MacBook Pro)
- die Software Apple Configurator aus dem App Store
- ein iPhone oder iPad
- die Loxone App
- einen Loxone Miniserver (aber nur zum testen der Loxone App)
- zwei oder drei Tassen Kaffee 😉
Schritt 1. Benutzer anlegen
Als erstes muss ein Benutzer in eurer Fritzbox angelegt werden der auf die Rechte hat eine VPN Verbindung aufzubauen.
Ich habe eine Fritzbox 7490 und sie läuft unter der OS Version 06.92.
Links im Menü der FritzBox Software unter dem Punkt System findet ihr den Unterpunkt “FRITZ!Box-Benutzer”.
Hier kannst Du jetzte deinen VPN Benutzer anlegen. Wichtig ist das der Punkt “VPN Verbindungen zur FRITZ!Box können hergestellt werden”.
Schritt 2. Der Apple Konfigurator
Um uns die Konfiguration des neuen Profils so einfach wie möglich zu machen, benutzen wir zum erstellen der Profil Datei den Apple Configurator. Der Download der Software ist im Apple Store für den MAC Kostenlos und beinhaltet alle nötigen Werkzeuge die wir zum erstellen der Datei benötigen.
Wenn Ihr den Configurator geöffnet hbt erstellt Ihr ein neues Profil wie folgt. Geht dazu im Menü auf ABLAGE –> neuen Profil oder benutzt die CMD Taste + N. Die Felder könnt Ihr jetzt belibig ausfüllen, vergebt einen Namen mit dem Ihr euer Profil eindeutig identifizieren könnt.
Schritt 3. VPN einrichten
Als nächstes wechselt ihr in die Karte “VPN” und gebt die Daten die Ihr von eurer FritzBox nach anlegen des Benutzers angezeigt bekommt ein. Wenn ihr das Fenster nicht mehr geöffnet habt könnt Ihr die Einstellungen dennoch jederzeit wieder einsehen und zwar begebt Ihr euch im FritzBox Menü auf der linken Seite zu dem Punkt “System” -> “Fritz!Box-Benutzer”. Dann auf dem bearbeiten Stift neben dem Benutzer klicken und unter VPN “VPN-Einstellungen anzeigen” klicken. Danach öffnet sich das Fenster mit den Einstellungen.
Profil Datei anpassen per Editor
Da der Apple Configurator leider keine Optionsfelder für die VPN on Demand Verbindung mitbringt müssen wir diese jetzt per Editor selbst eintragen, keine Angst es handelt sich hier um eine kleine XML Datei die wir mit jedem Editor bearbeiten können.
Öffnet die Datei und schaut Sie euch mal an was jetzt bereits alles schon enthalten ist. Es gibt zu den Profildatein auch eine Anleitung über sämtliche Befehle die man beutzen kann.
Links auf dem Bild seht Ihr den Code den Ihr in eure VPN Profil mir jedem beliebigen Editor einfügen könnt.
Natürlich müsst Ihr eure Daten noch ändern oder eintragen.
Ich nutze als Editor den Microsoft Visual Code.
Den könnt Ihr euch hier runter laden, Microsoft Visual Code info’s zum Programm gibts hier.
Kommentare
Related Posts
Admin sagt:
Ich habe jetzt mehrere Benutzer angelegt in der FritzBox und auch gleichzeitig für jeden Benutzer ein VPN Profil und diese dann auf die jeweiligen Geräte gespielt.
Es funktioniert einwandfrei. Die verzögerung beträgt in echt 2 Sekunden.
Ich habe jetzt mehrere Benutzer angelegt in der FritzBox und auch gleichzeitig für jeden Benutzer ein VPN Profil und diese dann auf die jeweiligen Geräte gespielt.
Es funktioniert einwandfrei. Die verzögerung beträgt in echt 2 Sekunden.